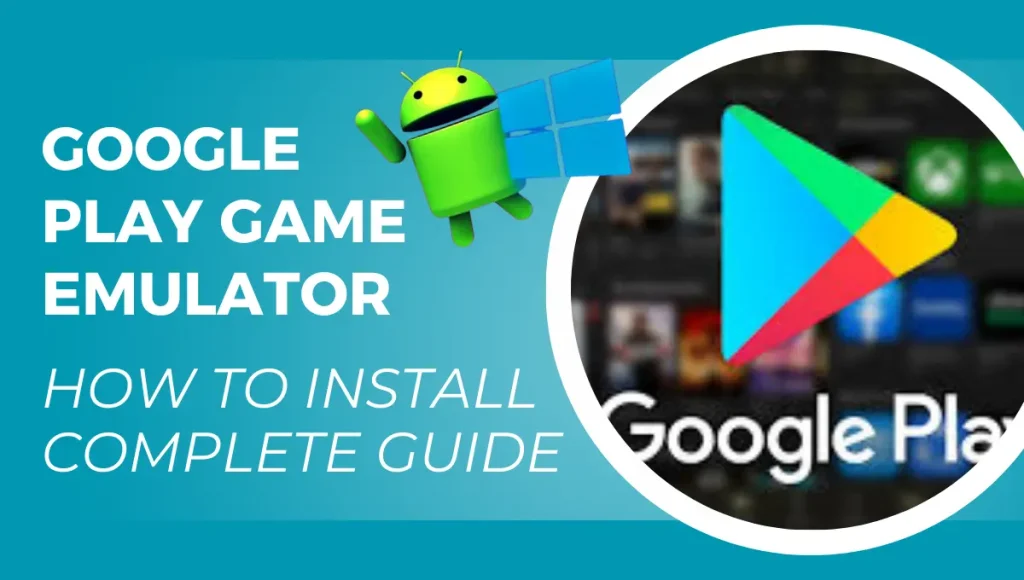Are you ready to upgrade your gaming experience? The Google Play emulator setup guide is key to running Android games seamlessly on your PC.
This complete guide is designed specifically for beginners who want to tap into the vast world of Android gaming without the limitations of mobile devices.
With the Google Play Games Emulator, you can enjoy your favorite titles with improved performance and control, making it an essential tool for gamers and tech enthusiasts alike.
Think of it, playing popular Android games like BGPM, FreeFire, or Call of Duty: Mobile on a larger screen, utilizing your keyboard and mouse for precision gameplay.
This guide will walk you through every step of the installation and configuration process, ensuring you have everything you need to get started.
Table of Content
From downloading the emulator to optimizing settings for peak performance, we’ve got you covered.
What You Will Learn:
- Understanding the Emulator: Discover what the Google Play Games Emulator is and how it can transform your gaming experience.
- System Requirements: Ensure your PC meets the necessary specifications for optimal performance.
- Step-by-Step Setup: Follow our detailed instructions for downloading, installing, and configuring the emulator.
- Troubleshooting Tips: Learn how to resolve common issues that may appear during setup or gameplay.
- Best Practices: Get expert recommendations on maximizing your gaming experience.
By the end of this guide, you’ll be equipped with the knowledge and skills to install and use the Google Play Games Emulator effectively. Let’s dive in and unlock a new level of gaming!
Understanding Google Play Games Emulator
Definition and Purpose
The Google Play Games Emulator is a software application that allows users to run Android games and applications directly on their Windows PCs.
Designed for gamers and tech enthusiasts, this emulator provides an intuitive interface that mimics the Android environment, enabling seamless access to the Google Play Store and a vast library of mobile games.
Benefits for Gamers and Tech Enthusiasts
Using the Google Play Games Emulator comes with several advantages:
- Enhanced Performance: Many Android games can be resource-intensive. Running them on a PC often results in better graphics, faster loading times, and smoother gameplay.
- Larger Screen Experience: Enjoy your favorite mobile games on a bigger display, which improves immersion and visibility.
- Improved Controls: Utilize your keyboard and mouse or connect a game controller for more accurate control compared to touchscreens.
- Multi-Tasking Capabilities: Run multiple applications simultaneously without the limitations of mobile devices, allowing you to chat with friends or stream your gameplay.
Overall, the Google Play Games Emulator opens up a new world of possibilities for gamers who want to enjoy Android titles without being tethered to their smartphones.
System Requirements
Before diving into the installation process, it’s essential to ensure that your PC meets the necessary software prerequisites for optimal performance. Here’s what you need:
- Operating System: Windows 10 or later
- Virtualization Settings: Ensure that virtualization is enabled in your BIOS settings. This is crucial for running the emulator efficiently.
System Requirements
To ensure a smooth gaming experience, it’s important to check if your PC meets the following hardware specifications:
| Component | Minimum Requirements | Recommended Requirements |
| CPU | Intel Core i5 or equivalent AMD | Intel Core i7 or equivalent AMD |
| RAM | 8 GB | 16 GB |
| GPU | Dedicated graphics card with 2 GB VRAM (NVIDIA GeForce GTX 660 or AMD Radeon HD 7850) | Dedicated graphics card with 4 GB VRAM (NVIDIA GeForce GTX 1060 or AMD Radeon RX 580) |
| Storage | 10 GB of free disk space | SSD with at least 20 GB free space |
By meeting these requirements, you’ll ensure that your experience with the Google Play Games Emulator is as smooth and enjoyable as possible.
Google Play Emulator Setup Guide
Setting up the Google Play Games Emulator on your PC is a straightforward process that will have you gaming in no time.
Here we will provide a detailed, step-by-step guide on downloading, installing, and configuring the emulator for optimal performance.
Downloading the Emulator
First, We need to download that emulator installation file from Google’s official website.
Step-by-Step Instructions
- Visit the Official Website: Start by navigating to the official Google Play Games Emulator download page. This ensures you’re getting the latest version directly from a trusted source.
- Check System Compatibility: Before downloading, double-check that your PC meets the system requirements outlined in the previous section. This step is crucial to avoid installation issues later on.
- Download the Installer: Click on the download button to get the installer file. It will typically be named something like “GooglePlayGamesInstaller.exe” or “Install-GooglePlayGames-DeveloperEmulator-Stable.exe”.
- Verify Download: Once the download is complete, locate the installer in your downloads folder and verify that it has been downloaded correctly.
Installation Process
Now that you have the installer, it’s time to install the emulator on your PC.
Detailed Instructions
- Run the Installer: Double-click on the downloaded installer file to begin the installation process.
- Follow On-Screen Prompts: A setup wizard will appear. Follow the prompts to proceed with the installation. You may be asked to agree to terms and conditions—make sure to read them carefully!
- Choose Installation Location: You can choose where to install the emulator. The default location is usually fine for most users, but if you prefer a different location, click “Browse” and select your desired folder.
- Enable Virtualization Settings:
- If prompted, ensure that virtualization is enabled in your BIOS settings. This is essential for optimal performance.
- You may also need to enable Windows Hypervisor if it’s not already activated.
- Complete Installation: Once you’ve configured all settings, click “Install.” The installation process may take a few minutes, depending on your system’s speed.
- Launch the Emulator: After installation is complete, you can launch the Google Play Games Emulator directly from your desktop or start menu.
Initial Configuration
After launching the emulator for the first time, there are a few initial configurations you’ll need to complete for an optimal experience.
Guide on Signing In
- Sign In with Your Google Account: You’ll be prompted to sign in with your Google account. This step is necessary for accessing the Google Play Store and downloading games.
- Configure Settings for Optimal Performance:
- Navigate to the settings menu within the emulator.
- Adjust graphics settings based on your system specifications (higher settings for more powerful PCs).
- Set control preferences according to how you plan to play (keyboard/mouse or game controller).
- Set Up USB Debugging (Optional): If you plan to install apps directly via APK files:
Go to “Settings” then “Developer Options” and enable USB debugging.
Following these steps, you’ll have a fully functional Google Play Games Emulator ready for use!
Installing Google Play Store on Emulator
Once you have successfully set up the Google Play Games Emulator, the next step is to install the Google Play Store.
It will allow you to access a vast library of Android games and applications directly from the emulator.
In this section, we will cover both direct installation methods and alternative approaches for getting the Play Store up and running.
Direct Installation Methods
Selecting an Emulator with Pre-Installed Google Play Store:
- Choose the Right Emulator: Some Google Play Games Emulator versions come pre-installed with the Google Play Store. When downloading, select a version that explicitly states it includes the Play Store.
- Launch the Emulator: After installation, open the emulator. If it has the Play Store pre-installed, you should see its icon on the home screen.
- Sign In: Click on the Play Store icon and sign in with your Google account to access apps and games.
Installing APK Files Using ADB Commands (If Play Store Is Not Available)
If your emulator does not include the Google Play Store, you can manually install it using APK files. Here’s how:
- Enable ADB in Emulator Settings:
- Open your emulator settings and ensure that ADB (Android Debug Bridge) is enabled.
- Download Google Play Store APK:
- Search for a reliable source to download the latest version of the Google Play Store APK file. Ensure it’s from a trusted website to avoid malware.
- Open Command Prompt:
- Press “Window Key + R” then type “cmd” and hit Enter to open the Command Prompt.
- Navigate to ADB Directory:
- Use the
cdcommand to navigate to the directory where your ADB is installed (usually in the emulator’s installation folder).
- Use the
- Install APK Using ADB:
- Type in the command: “adb install path_to_your_apk_file.apk”
- Here, Replace
path_to_your_apk_file.apkwith the actual path of the downloaded APK file.
- Launch Google Play Store:
- Once installed, return to your emulator home screen, and you should see the Google Play Store icon. Click it to launch and sign in with your Google account.
- Once installed, return to your emulator home screen, and you should see the Google Play Store icon. Click it to launch and sign in with your Google account.
Troubleshooting Common Issues For Installation
While installing the Google Play Store, you may encounter some issues. Here are common problems and their solutions:
- Installation Failed: Ensure that your emulator is running properly and that you have enabled ADB.
- Play Store Not Opening: Check if your internet connection is stable. Sometimes, clearing the cache or reinstalling can help.
- Google Account Issues: If you cannot sign in, verify that your account credentials are correct or try resetting your password.
By following these steps, you’ll be able to successfully install and access the Google Play Store on your emulator, opening up a world of Android gaming possibilities!
Common Problems and Solutions
1. Installation Errors
- Problem: The emulator fails to install or crashes during installation.
- Solution:
- Ensure that your system meets all the hardware and software requirements listed earlier.
- Additionally, try running the installer as an administrator by right-clicking on the installer file and selecting “Run as administrator.”
2. Google Play Store Not Opening
- Problem: After installing the Google Play Store, it won’t open or crashes on launch.
- Solution:
- Check your internet connection to ensure it’s stable.
- Clear the cache of the Play Store by going to Settings > Apps > Google Play Store > Storage > Clear Cache.
- If the issue persists, uninstall and reinstall the APK file following the steps outlined in the previous section.
3. Unable to Sign In to Google Account
- Problem: You cannot sign in to your Google account within the emulator.
- Solution:
- Verify that your credentials are correct.
- Ensure that two-factor authentication isn’t blocking access; if it is, consider using an app password.
- If you’re still having trouble, try signing in on a different device first to confirm your account is functioning properly.
4. Performance Issues
- Problem: The emulator runs slowly or lags during gameplay.
- Solution:
- Adjust graphics settings within the emulator for better performance. Lowering resolution and disabling unnecessary visual effects can help.
- Ensure no other heavy applications are running in the background that could be consuming system resources.
- Consider increasing RAM allocation for the emulator if your system allows it.
5. Missing Features or Apps
- Problem: Some apps or features are not available in the Google Play Store within the emulator.
- Solution: Not all apps are compatible with emulators. If an app is missing, you can try downloading its APK file from a trusted source and installing it manually using ADB commands as described earlier.
Learn How to Use Google Play Games on PC
Now that you have successfully installed the Google Play Games Emulator and the Google Play Store, it’s time to dive into using the emulator effectively.
This section will guide you through navigating the emulator interface, installing games, and optimizing your gaming experience.
Navigating the Emulator Interface
The interface of the Google Play Games Emulator is designed to be user-friendly, making it easy for beginners to find their way around.
Here’s a breakdown of the key components:
- Home Screen:
- Upon launching the emulator, you’ll be greeted by the home screen, which displays your installed apps and games.
- You can easily access the Google Play Store from here.
- Google Play Store:
- Click on the Play Store icon to browse and download new games and applications. Use the search bar at the top to find specific titles.
- Settings Menu:
- Access this menu by clicking on the gear icon (⚙️) usually located in the top right corner.
- Here, you can adjust various settings such as graphics quality, control preferences, and more.
- Notifications Panel:
- Similar to a mobile device, you can access notifications by swiping down from the top of the screen. This panel will show updates from your installed apps.
- Multi-Tasking:
- You can run multiple apps simultaneously. Use Alt + Tab to switch between different applications or games easily.
Tips for Using Keyboard Shortcuts Effectively While Gaming
Using keyboard shortcuts can significantly enhance your gaming experience by providing quick access to essential functions:
- WASD Keys: Commonly used for movement in many games.
- Space Bar: Often used for jumping or interacting with objects.
- Esc Key: Quickly access game menus or pause your game.
- Alt + Tab: Switch between applications without closing your game.
- F12 or Print Screen: Take screenshots of your gameplay for sharing or recording purposes.
Familiarizing yourself with these shortcuts will help streamline your gaming sessions and improve overall efficiency.
Playing Android Games on a PC
With everything set up and optimized, it’s time to explore some popular Android games that run well on the Google Play Games Emulator:
- PUBG Mobile: A battle royale game that offers thrilling gameplay and stunning graphics.
- Call of Duty: Mobile: Enjoy action-packed multiplayer modes and a variety of maps.
- Genshin Impact: An open-world action RPG with beautiful visuals and engaging storylines.
- Among Us: A fun social deduction game perfect for playing with friends.
- Clash of Clans: A strategy game that allows you to build your village and compete against others.
Performance Optimization Tips
To ensure a smooth gaming experience while playing Android games on your PC, consider these optimization tips:
- Adjust Graphics Settings: Lower graphics settings for demanding games to improve performance without sacrificing too much visual quality.
- Allocate More RAM: If possible, allocate more RAM to the emulator through its settings for better multitasking capabilities.
- Close Background Applications: Before launching your game, close any unnecessary applications running in the background to free up system resources.
By mastering the emulator interface and applying these tips, you’ll be well-equipped to enjoy a wide range of Android games on your PC!
Best Android Emulators for Google Play Games
While the Google Play Games Emulator is a fantastic option for running Android games on your PC, there are several other emulators available that may suit different needs and preferences.
Here’s a quick comparison table of various emulators you might consider alongside the Google Play Games Emulator:
| Emulator | Features | Performance | User-Friendliness |
| Google Play Games Emulator | Integrated with Google services, direct access to the Play Store | High | Easy |
| BlueStacks | Multi-instance support, customizable controls | Medium | Very Easy |
| NoxPlayer | Advanced settings for performance tuning, macro support | High | Moderate |
| LDPlayer | Lightweight and fast, optimized for gaming | High | Easy |
| MEmu Play | Supports multiple Android versions, good for gaming | Medium | Easy |
1. Google Play Games Emulator
- Features: Seamlessly integrates with Google services and provides direct access to the Google Play Store.
- Performance: Offers high performance for most Android games.
- User-Friendliness: Designed with a simple interface that is easy to navigate.
2. BlueStacks
- Features: Allows users to run multiple instances of apps simultaneously and offers customizable control settings.
- Performance: Generally performs well but may lag with very resource-intensive games.
- User-Friendliness: Known for its intuitive interface, making it easy for beginners to use.
3. NoxPlayer
- Features: Provides advanced settings for performance tuning and supports macros for automating tasks.
- Performance: High performance, especially for graphics-intensive games.
- User-Friendliness: Slightly more complex than others but offers great customization options.
4. LDPlayer
- Features: Lightweight design optimized specifically for gaming, offering smooth gameplay.
- Performance: High performance with minimal resource consumption.
- User-Friendliness: Easy to set up and navigate, making it a good choice for casual gamers.
5. MEmu Play
- Features: Supports multiple Android versions and is well-suited for gaming.
- Performance: Medium performance; may require tuning depending on the game.
- User-Friendliness: Simple setup process and user-friendly interface.
Recommendations Based on User Needs
When selecting an emulator, consider your specific needs:
- Casual Gamers: If you’re looking for ease of use and quick access to games, BlueStacks or LDPlayer are excellent choices due to their user-friendly interfaces.
- Hardcore Gamers: For those who want advanced features and customization options, NoxPlayer or MEmu Play may be more suitable as they allow deeper performance tweaks.
- Google Services Integration: If you prefer a seamless experience with Google services and direct access to the Play Store, the Google Play Games Emulator is your best bet.
By understanding the strengths of each emulator, you can choose the one that best fits your gaming style and requirements.
Troubleshooting Google Play Emulator Issues
Even with the best setups, users may encounter issues while using the Google Play Games Emulator.
Here, You will get some common problems you might face and provide clear solutions to help you resolve them effectively.
1. Emulator Won’t Launch
- Problem: The emulator fails to start or crashes immediately after launching.
- Solution:
- Ensure that your PC meets all the system requirements. If your hardware is insufficient, the emulator may not run properly.
- Check for any pending Windows updates or graphics driver updates. Keeping your system up-to-date can resolve compatibility issues.
- Try running the emulator as an administrator by right-clicking the shortcut and selecting “Run as administrator.”
2. Lagging or Slow Performance
- Problem: The emulator runs slowly or lags during gameplay.
- Solution:
- Close any unnecessary applications running in the background to free up system resources.
- Adjust the emulator’s settings to allocate more RAM and CPU resources if possible.
- Lower the graphics settings within the emulator for better performance.
3. Google Play Store Not Responding
- Problem: The Google Play Store within the emulator is unresponsive or crashes.
- Solution:
- Clear the cache of the Google Play Store by going to Settings > Apps > Google Play Store > Storage > Clear Cache.
- If clearing the cache doesn’t work, you may need to uninstall and reinstall the Play Store APK.
4. Unable to Download Apps
- Problem: You can’t download apps from the Google Play Store.
- Solution:
- Make sure you are signed in with a valid Google account.
- Check your internet connection to ensure it is stable and functioning properly.
- If you’re using a VPN, try disabling it, as it may interfere with app downloads.
5. Error Messages During Gameplay
- Problem: You receive error messages when trying to play certain games.
- Solution:
- Verify that the game is compatible with the emulator. Some games are not optimized for emulators and may not run correctly.
- Check for any updates for both the emulator and the game itself. Keeping everything updated can resolve many issues.
When to Seek Help
If you continue to experience issues despite following these troubleshooting steps, consider reaching out for additional support:
- Online Communities: Forums like Reddit or dedicated gaming communities can provide valuable insights from users who have faced similar challenges.
- Official Support Channels: Many emulators have official support options where you can submit tickets or find FAQs that might address your specific issue.
By being aware of these common problems and their solutions, you can troubleshoot effectively and maintain a smooth gaming experience with the Google Play Games Emulator.
Conclusion
In this complete guide, we have explored the ins and outs of using the Google Play Games Emulator on your PC.
From understanding what the emulator is and its benefits to setting it up, troubleshooting common issues, and exploring alternative emulators, you now have the knowledge needed to improve your gaming experience.
- Understanding the Emulator: The Google Play Games Emulator allows you to run Android games seamlessly on your PC, providing a larger screen and improved controls.
- Setup Process: We covered the step-by-step process for downloading, installing, and configuring the emulator for optimal performance.
- Installing Google Play Store: You learned how to install the Google Play Store either directly or through APK files, ensuring access to a vast library of games.
- Troubleshooting Tips: Common issues were addressed with practical solutions to keep your gaming sessions smooth and enjoyable.
- Alternative Emulators: We compared various Android emulators to help you choose the best option based on your gaming needs.
Now that you’re equipped with all this information, it’s time to dive into the world of Android gaming on your PC!
Whether you’re playing popular titles or exploring new ones, the Google Play Games Emulator opens up a realm of possibilities.
We encourage you to share your experiences or ask questions in community forums or comment sections.
Thank you for following along with this guide. Happy gaming!
Frequently Asked Questions (FAQ)
What is the Google Play Games Emulator?
The Google Play Games Emulator is software that allows users to run Android applications and games on their Windows PCs. It provides an interface similar to Android devices, enabling access to the Google Play Store and a wide range of mobile games.
How do I download the Google Play Games Emulator?
To download the emulator, visit the official Google Play Games Emulator website. Ensure your PC meets the system requirements before clicking the download button for the installer.
Can I play any Android game on my PC using this emulator?
While many popular Android games are compatible with the Google Play Games Emulator, not all games may work perfectly due to optimization issues. It’s best to check compatibility before downloading.
What are the minimum system requirements for running the emulator?
The minimum requirements typically include:
• CPU: Intel Core i5 or equivalent AMD
• RAM: 8 GB
• GPU: Dedicated graphics card with at least 2 GB VRAM
• Storage: At least 10 GB of free disk space
• Operating System: Windows 10 or later
How do I install apps from the Google Play Store on the emulator?
After signing in with your Google account, open the Google Play Store within the emulator, search for your desired app or game, and click “Install” to download it directly.
What should I do if the emulator is running slowly?
If you experience lag or slow performance, try closing background applications, adjusting graphics settings in the emulator, or allocating more RAM and CPU resources through the emulator’s settings.
How can I troubleshoot installation errors?
If you encounter installation errors, ensure that your system meets all requirements, run the installer as an administrator, and check for any pending updates for Windows or your graphics drivers.
Is there a way to use my keyboard and mouse while gaming?
Yes! The Google Play Games Emulator supports keyboard and mouse controls, allowing for a more precise gaming experience compared to touch controls on mobile devices.
Can I use other Android emulators instead of the Google Play Games Emulator?
Yes, there are several alternatives like BlueStacks, NoxPlayer, LDPlayer, and MEmu Play. Each has its own features and performance levels, so choose one based on your specific gaming needs.
Where can I find help if I have issues with the emulator?
For assistance, consider visiting online forums like Reddit or dedicated gaming communities. You can also check official support channels for troubleshooting tips and solutions related to specific issues.